برنامج جوجل كاميرا للاندرويد يعتبر من بين أبرز التطبيقات التي غيرت تجربة التصوير عبر الهواتف الذكية. يقدم البرنامج تجربة تصوير فريدة ومتقدمة بفضل ميزاته المبتكرة مثل تقنية الذكاء الاصطناعي، وتحسين الإضاءة، وتكنولوجيا تثبيت الصورة. يمنحك جوجل كاميرا القدرة على التقاط لحظات لا تُنسى بجودة استثنائية، مما يجعله خيارًا مثاليًا لعشاق التصوير والراغبين في الاستفادة القصوى من إمكانيات كاميرا هواتفهم الذكية.
تحول فن التصوير مع برنامج جوجل كاميرا للأندرويد
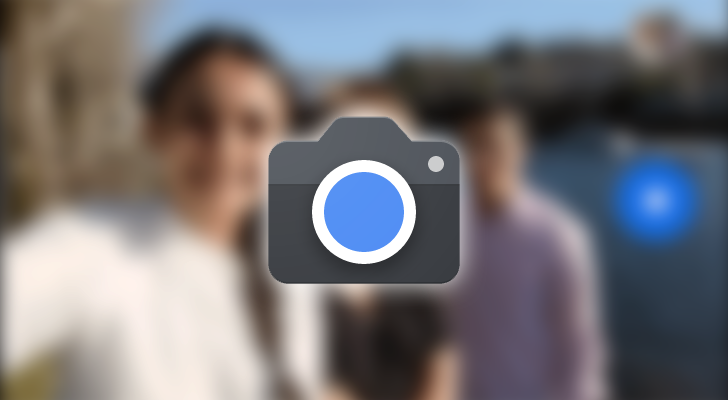
منذ إطلاقه في عام 2014، أحدث تطبيق جوجل كاميرا ثورة في عالم التصوير على الهواتف الذكية. بفضل مجموعة ميزاته المتقدمة، بما في ذلك التصوير المحسن في الإضاءة المنخفضة، وتصوير الفيديو بدقة 4K، والوصول إلى مكتبة صور Google، فقد ساعد جوجل كاميرا ملايين الأشخاص على التقاط صور ومقاطع فيديو أكثر إبداعًا وجمالًا.
فيما يلي بعض الطرق التي ساهم بها في تحول برنامج جوجل كاميرا للاندرويد فن التصوير على الهواتف الذكية:
تحسين التصوير في الإضاءة المنخفضة لبرنامج جوجل كاميرا للاندرويد
- كان التصوير في الإضاءة المنخفضة دائمًا مشكلة بالنسبة لهواتف الذكية. ومع ذلك، فإن برنامج جوجل كاميرا للاندرويد يستخدم تقنية HDR+ لالتقاط صور أكثر إشراقًا وتفاصيل أكثر في الإضاءة المنخفضة.
تصوير الفيديو بدقة 4K:
- أصبح تصوير الفيديو بدقة 4K أمرًا شائعًا بشكل متزايد، ويرجع ذلك جزئيًا إلى برنامج جوجل كاميرا. يدعم التطبيق تسجيل الفيديو بدقة 4K بمعدلات إطارات تصل إلى 60 إطارًا في الثانية، مما يوفر صورًا ومقاطع فيديو أكثر سلاسة.
الوصول إلى مكتبة صور Google:
- يوفر برنامج جوجل كاميرا للاندرويد إمكانية الوصول إلى مكتبة صور Google، والتي تتيح للمستخدمين تخزين الصور ومقاطع الفيديو الخاصة بهم في السحابة وتحريرها ومشاركتها بسهولة.
بفضل هذه الميزات المتقدمة، أصبح برنامج جوجل كاميرا للاندرويد أداة تصوير قوية يمكن استخدامها من قبل المصورين المحترفين والهواة على حد سواء.
الذكاء الاصطناعي وراء العدسة: استكشاف تقنيات التصوير المتقدمة في برنامج جوجل كاميرا للاندرويد
- يلعب الذكاء الاصطناعي دورًا مهمًا في تطوير تقنيات التصوير المتقدمة في جوجل كاميرا. من خلال استخدام الذكاء الاصطناعي، يمكن لبرنامج جوجل كاميرا أن يفهم بشكل أفضل البيئة المحيطة به ويأخذ لقطات أكثر دقة وجمالًا.
فيما يلي بعض الأمثلة على كيفية استخدام الذكاء الاصطناعي في برنامج جوجل كاميرا للاندرويد :
- HDR+: تستخدم هذه التقنية الذكاء الاصطناعي لدمج عدة لقطات بمستويات مختلفة من التعريض للحصول على صورة أكثر إشراقًا وتفاصيل أكثر في الإضاءة المنخفضة.
- Night Sight: تستخدم هذه التقنية الذكاء الاصطناعي لتحسين جودة الصور الملتقطة في الإضاءة المنخفضة بشكل كبير.
- Portrait Mode: تستخدم هذه التقنية الذكاء الاصطناعي لإنشاء تأثير بورجوندي طبيعي على الصور الشخصية.Motion Mode: تستخدم هذه التقنية الذكاء الاصطناعي لالتقاط صور متحركة سلسة.
- بالإضافة إلى هذه الميزات، يستخدم جوجل كاميرا أيضًا الذكاء الاصطناعي لتحسين ميزات أخرى، مثل التركيز التلقائي، وكشف الوجه، وتحديد المشهد.
فيما يلي بعض الأمثلة على كيفية استخدام الذكاء الاصطناعي لتحسين هذه الميزات:
- التركيز التلقائي: يستخدم برنامج جوجل كاميرا للاندرويد الذكاء الاصطناعي لتحديد الهدف الذي يجب التركيز عليه بشكل أكثر دقة.
- كشف الوجه: يستخدم جوجل كاميرا الذكاء الاصطناعي لاكتشاف الوجوه في الصورة والتركيز عليها تلقائيًا.
- تحديد المشهد: يستخدم برنامج جوجل كاميرا للاندرويد الذكاء الاصطناعي لتحديد المشهد الذي يتم التقاطه وضبط إعدادات الكاميرا وفقًا لذلك.
تستمر جوجل في تطوير تقنيات التصوير المتقدمة باستخدام الذكاء الاصطناعي. ومع استمرار تحسين هذه التقنيات، ستصبح الهواتف الذكية أكثر قدرة على التقاط صور ومقاطع فيديو أكثر إبداعًا وجمالًا.
طريقة تحميل برنامج جوجل كاميرا للاندرويد
من متجر Google Play:
- افتح تطبيق Google Play على هاتفك.
- اكتب “Google Camera” في شريط البحث.
- اضغط على “Google Camera” من نتائج البحث.
- اضغط على “تثبيت”.
من موقع خارجي: - ابحث عن موقع ويب يوفر ملفات APK لتطبيق Google Camera.
- قم بتنزيل ملف APK المناسب لهاتفك.
- افتح ملف APK الذي قمت بتنزيله.
- اتبع التعليمات التي تظهر على الشاشة لتثبيت التطبيق.
فيما يلي خطوات تنزيل تطبيق Google Camera من موقع خارجي:
- افتح متصفح الويب على هاتفك.
- انتقل إلى موقع ويب يوفر ملفات APK لتطبيق Google Camera.
- ابحث عن ملف APK المناسب لهاتفك.
- انقر فوق ملف APK لبدء التنزيل.
- بمجرد اكتمال التنزيل، افتح ملف APK الذي قمت بتنزيله.
- سيؤدي ذلك إلى فتح نافذة منبثقة تسألك عما إذا كنت تريد تثبيت التطبيق.
- انقر فوق “تثبيت”.
- سيؤدي ذلك إلى بدء عملية التثبيت.
- بمجرد اكتمال التثبيت، اضغط على “فتح”.
- سيؤدي ذلك إلى فتح تطبيق Google Camera.
- ملاحظة: قد لا يعمل تطبيق Google Camera بشكل صحيح على جميع الهواتف الذكية.
اهم انواع برنامج جوجل كاميرا
- إصدار Google Camera الرسمي: تم تطوير هذا الإصدار بواسطة Google ويتم تقديمه فقط على هواتف Pixel. يتميز هذا الإصدار بأحدث الميزات والتحسينات من Google.
- إصدارات Google Camera المخصصة: يتم إنشاء هذه الإصدارات بواسطة مطوري الجهات الخارجية وليست رسمية من Google. ومع ذلك، فهي غالبًا ما تتضمن ميزات وتحسينات إضافية غير متوفرة في الإصدار الرسمي.
- تطبيقات الكاميرا البديلة: هناك العديد من تطبيقات الكاميرا البديلة المتاحة لنظام Android. تتميز هذه التطبيقات غالبًا بميزات وتحسينات مماثلة لإصدارات برنامج جوجل كاميرا للاندرويد المخصصة، ولكنها قد تختلف في التصميم والوظائف.
فيما يلي بعض الميزات الشائعة التي يوفرها برنامج جوجل كاميرا للاندرويد
- HDR+: تستخدم هذه التقنية الذكاء الاصطناعي لدمج عدة لقطات
- بمستويات مختلفة من التعريض للحصول على صورة أكثر إشراقًا وتفاصيل أكثر في الإضاءة المنخفضة.
- Night Sight: تستخدم هذه التقنية الذكاء الاصطناعي لتحسين جودة الصور الملتقطة في الإضاءة المنخفضة بشكل كبير.
- Portrait Mode: تستخدم هذه التقنية الذكاء الاصطناعي لإنشاء تأثير بورجوندي طبيعي على الصور الشخصية.
- Motion Mode: تستخدم هذه التقنية الذكاء الاصطناعي لالتقاط صور متحركة سلسة.
من خلال توفير مجموعة متنوعة من الميزات والتحسينات، يساعد برنامج جوجل كاميرا للاندرويد المستخدمين على التقاط صور ومقاطع فيديو أكثر إبداعًا وجمالًا.
طريقة استعمال برنامج جوجل كاميرا للاندرويد
يعد برنامج جوجل كاميرا للاندرويد أحد أشهر تطبيقات التصوير على الهواتف الذكية، حيث يتمتع بالعديد من الميزات والتقنيات المتقدمة التي تساعد على التقاط صور ومقاطع فيديو عالية الجودة. يمكن استخدام برنامج جوجل كاميرا على جميع هواتف أندرويد، ولكن قد تختلف بعض الميزات حسب نوع الهاتف وإصدار البرنامج.
فيما يلي معلومات حول استخدام برنامج جوجل كاميرا:
- فتح التطبيق: افتح تطبيق برنامج جوجل كاميرا للاندرويد من قائمة التطبيقات على هاتفك.
- التقاط صورة: انقر على زر الالتقاط في أسفل الشاشة.
- التبديل بين الكاميرات: انقر على أيقونة الكاميرا في الزاوية العلوية اليمنى من الشاشة.
- التكبير والتصغير: يمكنك استخدام إصبعين للتكبير أو التصغير على الشاشة.
- ضبط التركيز: انقر مع الاستمرار على الشاشة في المكان الذي تريد تركيز الصورة عليه.
- استخدام فلاش: انقر على أيقونة الفلاش في أعلى الشاشة لتشغيله أو إيقاف تشغيله.
- استخدام وضع البورتريه: انقر على أيقونة البورتريه في أعلى الشاشة لالتقاط صورة بخلفية ضبابية.
- استخدام وضع الوضع الليلي: انقر على أيقونة الوضع الليلي في أعلى الشاشة لالتقاط صورة واضحة في الإضاءة المنخفضة.
- استخدام وضع الفيديو: انقر على زر الفيديو في أسفل الشاشة لبدء تسجيل مقطع فيديو.


